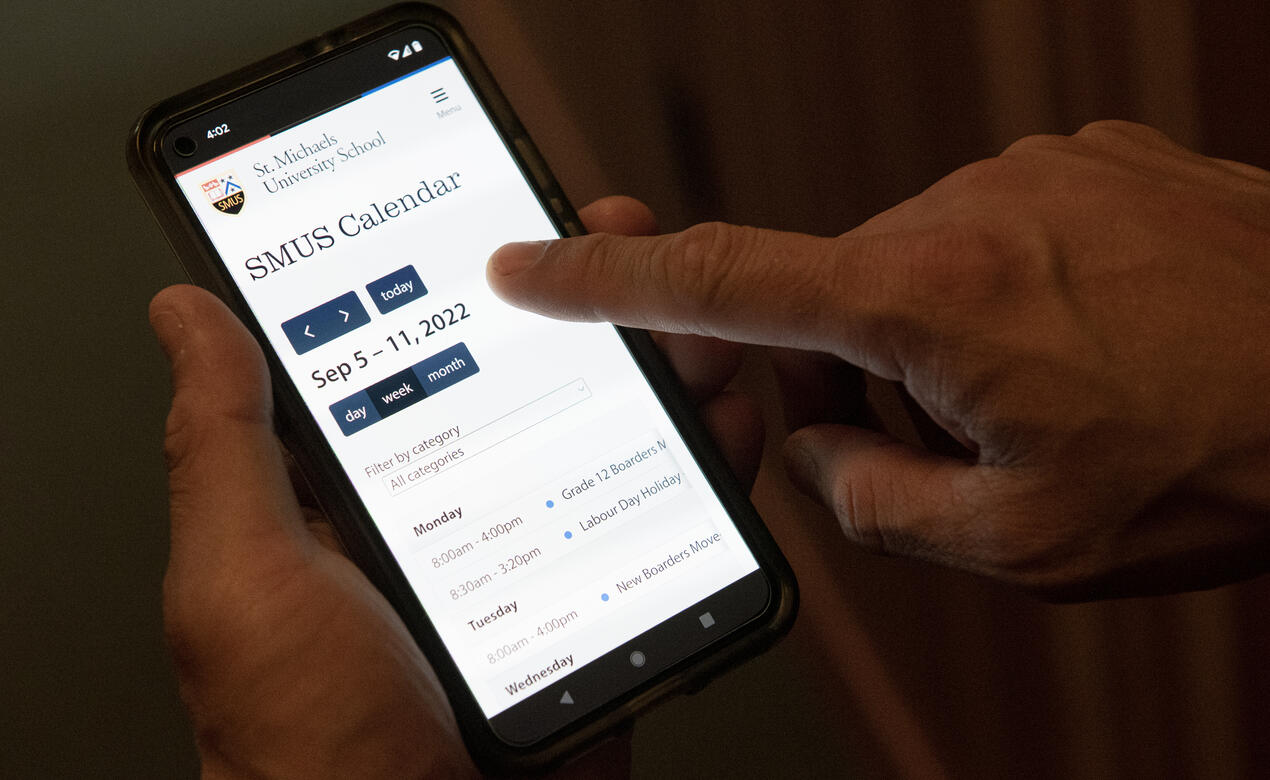
You can now subscribe to the school calendar to see and receive updates to only the SMUS events that are relevant to you in your personal calendar app.
Create a personalized calendar of the categories that you need (e.g. Middle School Athletics; Senior School University Visits) and only those school activities will show up alongside all of the other important items in your calendar.
Step 1 - Select Your Subscriptions
- Go to the Export Calendar webpage on SDS.
- Select the calendar items to subscribe to. Students and parents should click on Calendar Events to personalize their calendar subscription.
- In addition to the specific Junior, Middle or Senior School categories you select, we encourage you to also select 'School Events' and 'Parents' Auxiliary'.
Step 2 - Copy Your Unique Calendar URL
- Copy (CTRL+C) your unique calendar URL from the Export Calendar webpage. It will appear in the box as a link that begins with: https://sds.smus.ca/export_calendar/.
DO NOT USE THE Export Calendar BUTTON, AS THIS CREATES A STATIC CALENDAR THAT CANNOT UPDATE.
Depending on the device you are currently using, you may need to email your unique calendar URL to yourself to have the URL accessible for Step 3.
Step 3 - Sync Your Calendar
Outlook (on a computer)
Add and Sync Your Outlook Calendar
- In Outlook, go to your calendar tab and choose Add Calendar> From Internet
- Paste (CTRL+V) the calendar URL from Step 2.
- A new calendar will appear, named SMUS School Data System Calendar
- You can choose to integrate this calendar by right clicking on the calendar name and choosing Overlay.
iPhone/iPad (iOS)
Add and Sync Your Apple Calendar
- Go to your phone’s Settings> Calendar> Accounts> Add Account
- Tap Other
- Tap Add Subscribed Calendar, paste (CTRL+V) your unique calendar URL, and tap Next.
- Tap Save.
Android
Add to Your Google Calendar
The following four steps must be completed on a computer.
- Visit calendar.google.com and log in to the Google account that is assigned to your Android device.
- Find the Other calendars heading in the column on the left side of the screen.
- Click the + and navigate to the From URL option.
- Paste (CTRL+V) your unique calendar URL from Step 2 and click Add calendar.
Sync Your Google Calendar to Your Android Device
The steps to sync an Android device can vary depending on the make, model, operating system and calendar app. The steps below are based on the Android 12 operating system and using the Google Calendar app.
- Open the Calendar app on your device and navigate to the calendar options by tapping the three horizontal lines.
- Tap Refresh or Sync now.
- If the SDS calendar does not appear, return to the calendar options and scroll to Settings.
- On the Settings screen, find the correct Google calendar account and tap on the SMUS School Data System Calendar line. (You may need to tap Show more.)
- At the top of the page, ensure that Sync is on (blue).
Updates
If you wish to make changes to your calendar subscriptions (for example, you want to subscribe to another Calendar Event category) you will need to complete the full process beginning at Step 1, as you are creating a new calendar, and delete the old one
Having trouble?
If you're experiencing difficulty getting the calendar export to work, please contact us for assistance.